WordPressとSQLite Integrationをダウンロードして、組み合わせた後にサーバーにアプロードします。
まずはワードプレスを次のサイトよりダウンロードします。
赤枠で囲っているのがダウンロードボタンです。これをクリックしてダウンロードします。
https://ja.wordpress.org/
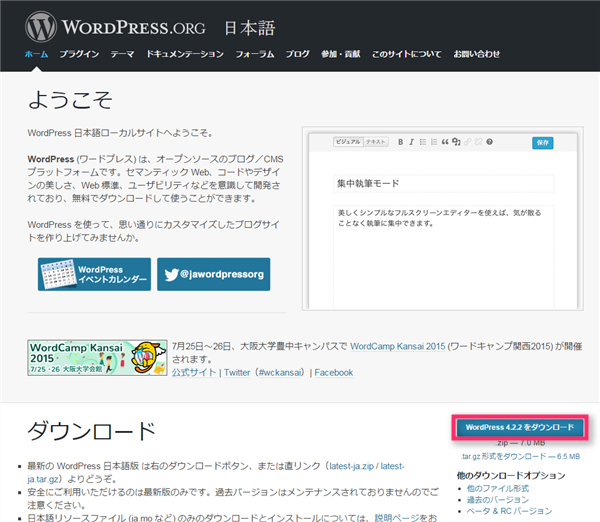
次に、次のサイトからSQLite Integrationをダウンロードします。
ここでは、赤いボタンをクリックしてダウンロードします。
https://wordpress.org/plugins/sqlite-integration/
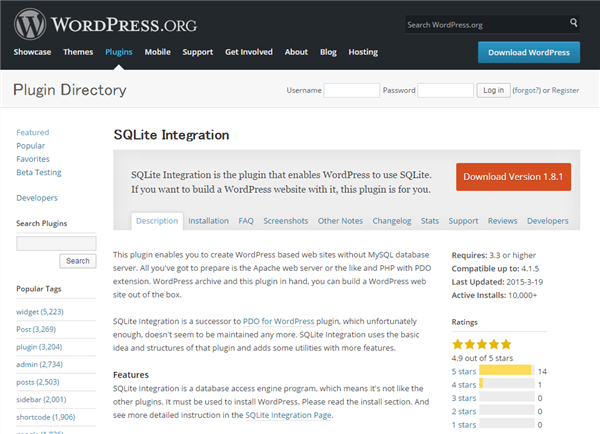
ダウンロードしたZIPファイルを、それぞれ解凍します。
解凍したフォルダ内のフォルダとファイルを並べて表示しました。
まず、SQLite Integrationフォルダ内のdb.phpファイルをWordPressのwp-contentフォルダの中に移動します。
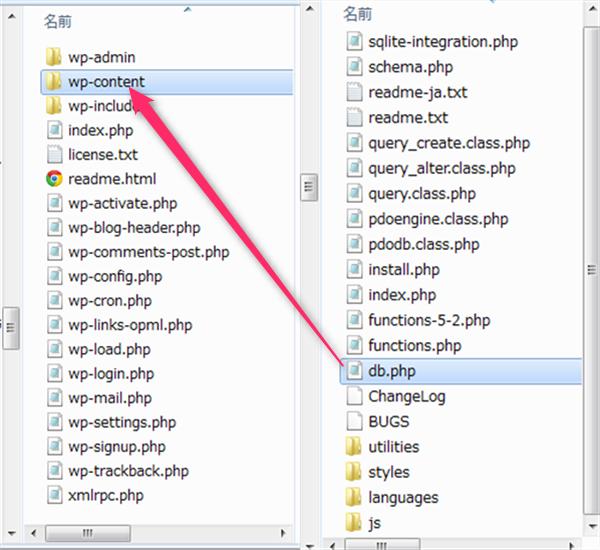
wp-contentのフォルダを開いて次のがぞうのように、db.phpファイルが移動していればOKです。
このフォルダの中にはpluginというフォルダもありますね。
次に、このpluginフォルダの中に、SQLite Integrationをフォルダごと移動します。
それで合体は終了です。
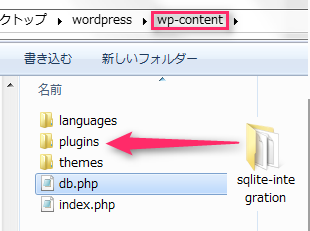
もう一つあります。
Wordpressフォルダの中のファイルん名前を一つ変更する必要があります。
前に、Wordpressフォルダ内の画像を示しましたが、そのその中に、wp-config.phpというファイルがあります。このファイルの名前を変更するという作業が残っています。
ここでは、すでに名前を書き換えています。
デフォルトでは、wp-config-sample.phpになっているので、wp-config.phpと変更して下さい。
-sampleの部分をだけを削除した形になります。
名前の変更の方法は、ファイル名の上にカーソルを持って行き、右クリックします。
メニューがポップアップして、その中に「名前の変更(M)」というサブメニューがありますのでこれをクリックすると、次のような表示になり、書き換える事ができます。
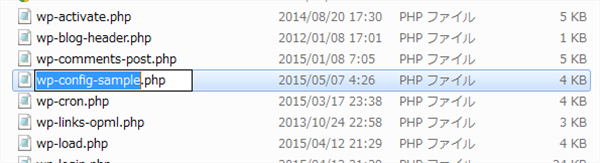
転送ソフトはすでにダウンロードしてあれば、準備は完了です。
あとはカスタマイズしたWordpressのフォルダの中身をアプロードするだけです。


[…] WordPressとSQLite Integrationのダウンロードと組み込み(下準備2) […]
[…] WordPressとSQLite Integrationのダウンロードと組み込み(下準備2) […]
[…] Classic FTP ファイル転送ソフトのインストールが済んで、FTP情報が分かっている状態を前提で話を進めてゆきます。 まだの人は、LolipopコロリポプランへWordPressをインストールするための下準備1とWordPressとSQLite Integrationのダウンロードと組み込み(下準備2)を参考にして下さい。 […]